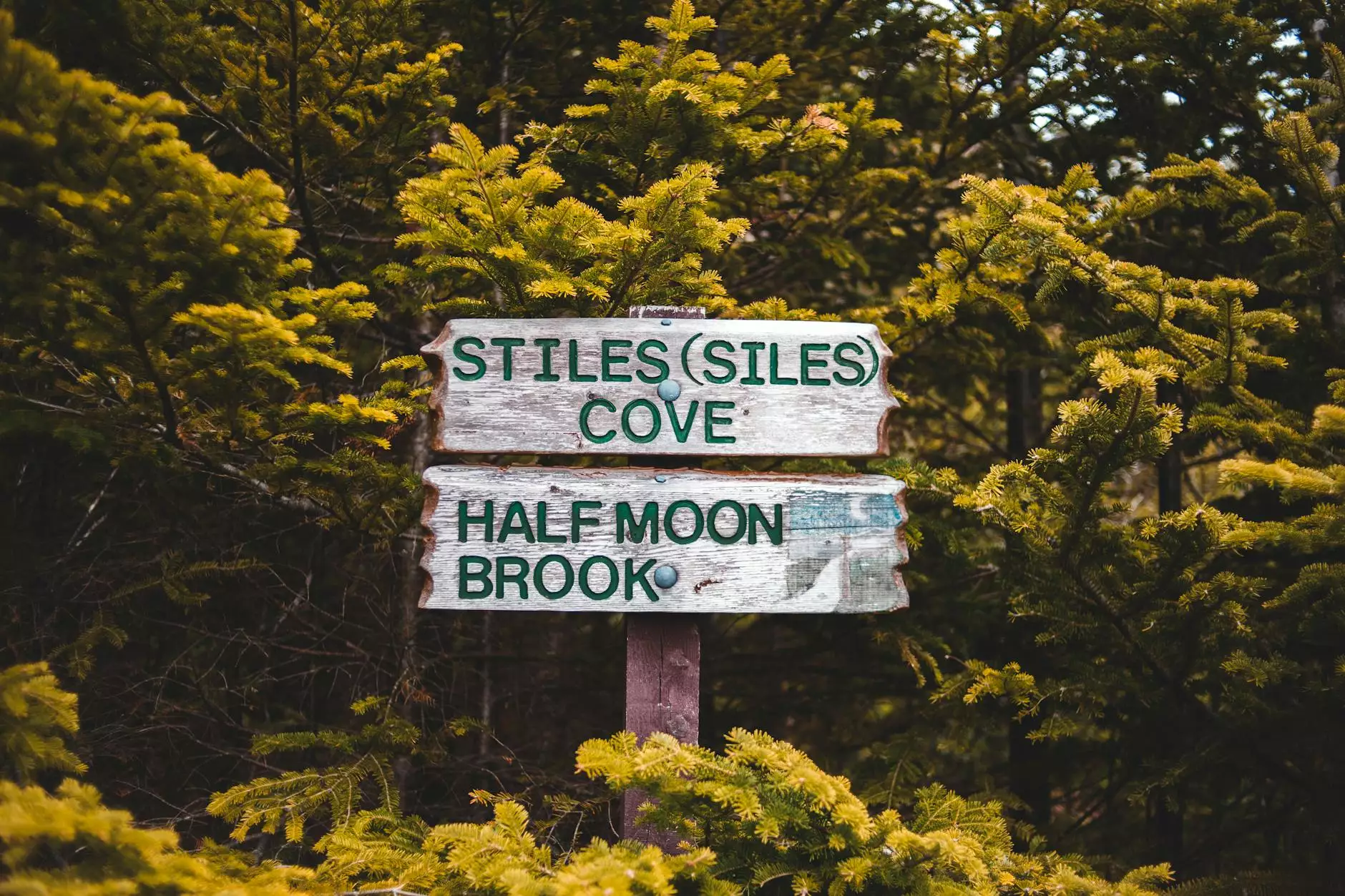Comprehensive Guide: How to Install cPanel on Windows Server 2012
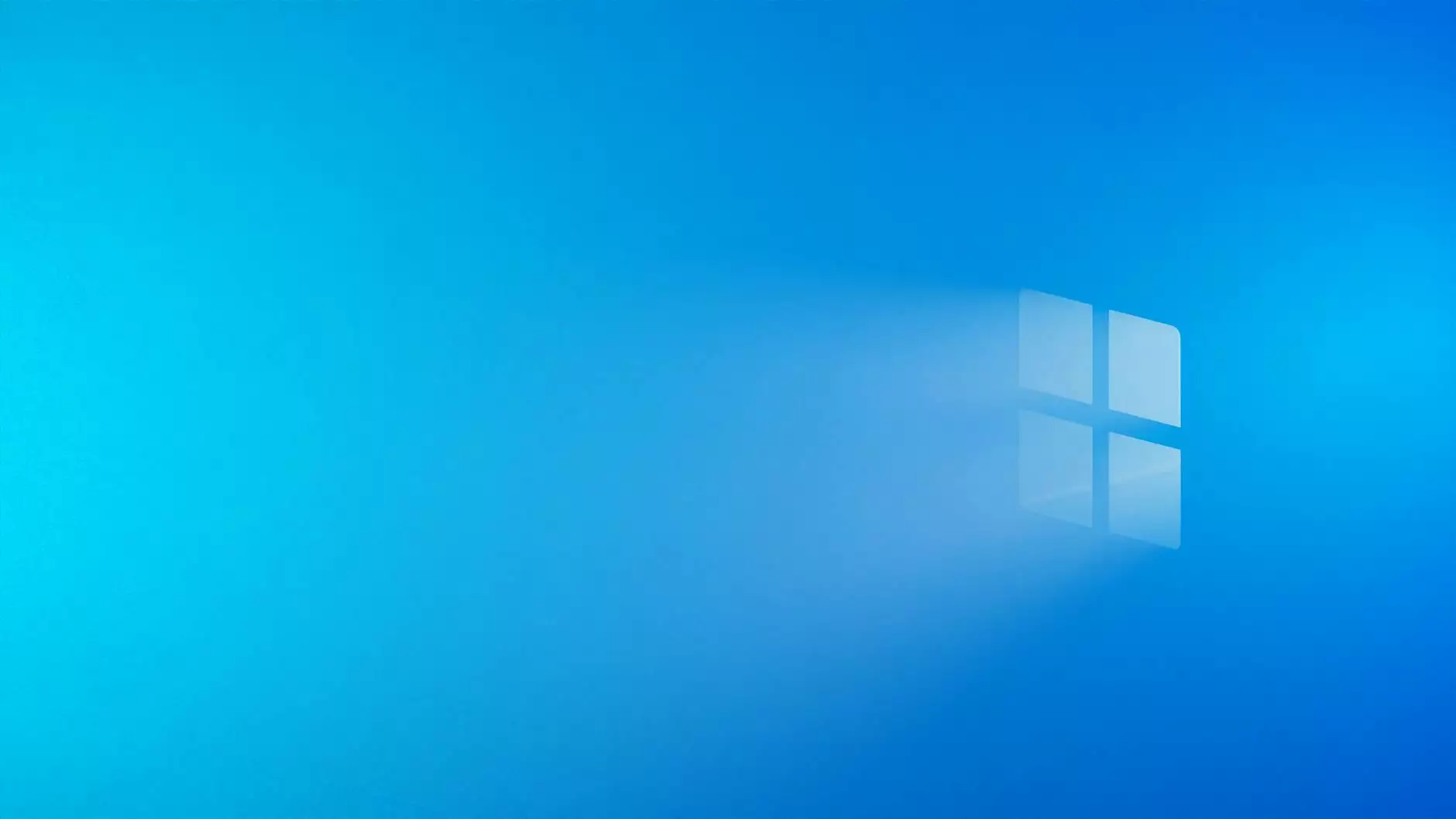
If you are looking to enhance your website management capabilities on your Windows Server 2012 system, installing cPanel can be a game-changer. cPanel is a powerful control panel that simplifies website administration tasks, making it easier to manage your online presence efficiently.
Key Benefits of Using cPanel on Windows Server 2012
Before diving into the installation process, let's explore some of the key benefits of integrating cPanel into your Windows Server 2012 environment:
- Intuitive Interface: cPanel offers a user-friendly interface that streamlines various web management tasks, such as creating email accounts, managing domains, and installing applications.
- Efficient Resource Management: With cPanel, you can easily monitor and optimize server resources, ensuring optimal performance for your websites and applications.
- Enhanced Security Measures: cPanel provides robust security features, including SSL certificate management and firewall configuration, to safeguard your digital assets against potential threats.
- Seamless Website Backup and Restore: The built-in backup and restore functionality in cPanel enables you to create regular backups of your website data and restore them with ease in case of emergencies.
Step-by-Step Guide to Installing cPanel on Windows Server 2012
Now, let's walk through the installation process of cPanel on your Windows Server 2012 system:
Step 1: Prepare Your Server Environment
Before installing cPanel, ensure that your Windows Server 2012 system meets the minimum requirements for compatibility. Make sure you have administrative access to the server.
Step 2: Download and Install cPanel Installer
Visit the official cPanel website to download the installer package for Windows Server. Run the installer and follow the on-screen instructions to proceed with the installation process.
Step 3: Configure cPanel Settings
During the installation, you will be prompted to configure various settings, such as domain setup, network configuration, and security preferences. Customize these settings according to your specific requirements.
Step 4: Access cPanel Dashboard
Once the installation is complete, you can access the cPanel dashboard using your web browser. Log in with the provided credentials and start exploring the rich features and functionalities offered by cPanel.
Optimizing Your Website with cPanel on Windows Server 2012
With cPanel successfully installed on your Windows Server 2012 system, you now have a powerful tool at your disposal to optimize and streamline your website management tasks. Leverage the various tools and utilities within cPanel to enhance your online presence and improve the overall performance of your websites.
Conclusion
In conclusion, integrating cPanel with your Windows Server 2012 environment can significantly improve your website management capabilities. By following the step-by-step guide outlined in this article, you can seamlessly install cPanel and leverage its robust features to streamline your web administration tasks effectively.
Take the first step towards enhancing your online presence by installing cPanel on your Windows Server 2012 system today!
how to install cpanel on windows server 2012