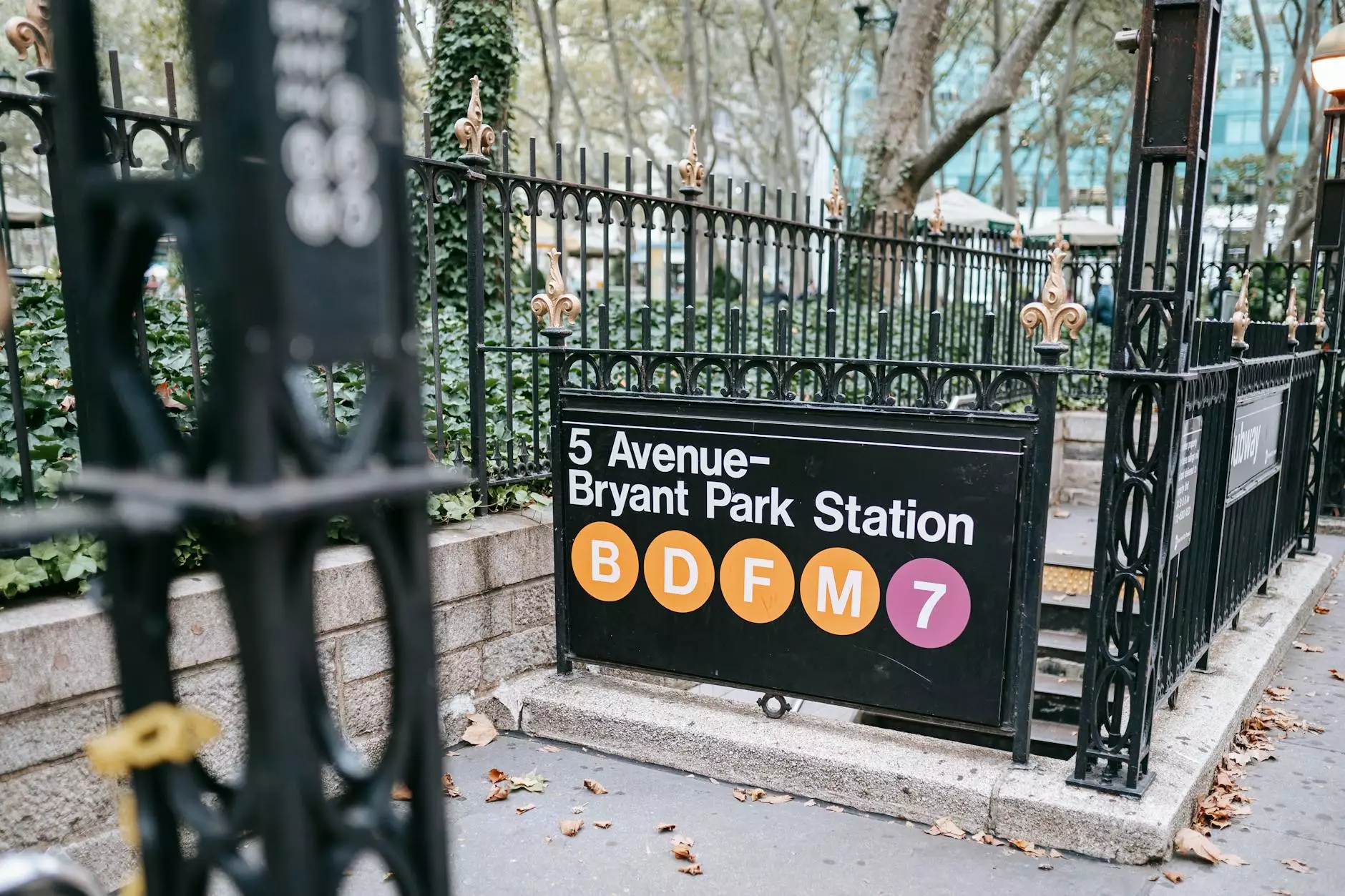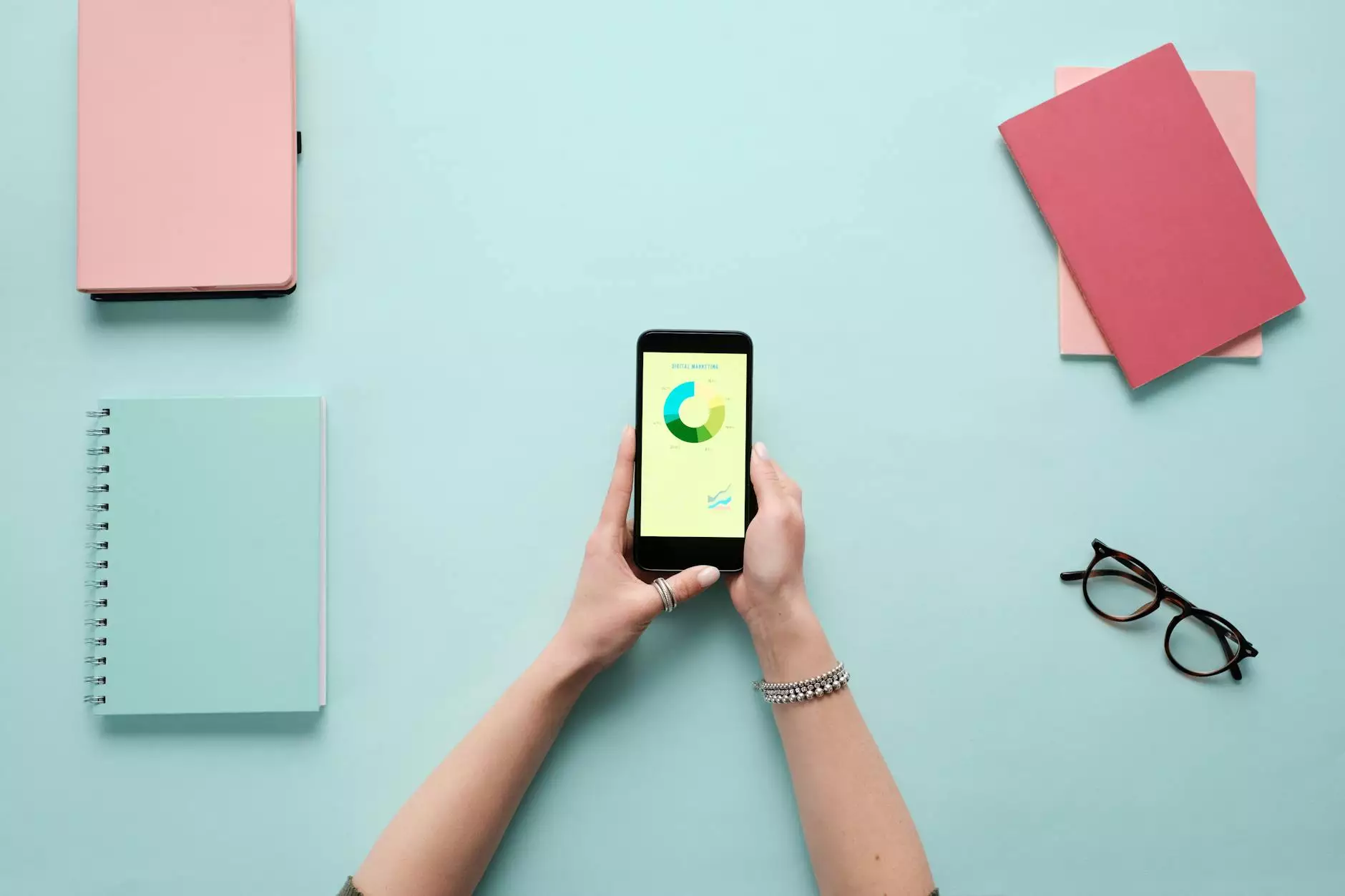Everything You Need to Know About Primera Printer Drivers

When it comes to efficient and high-quality printing, Primera has established itself as a leading brand known for its innovative solutions. For users who own Primera printers, understanding how to correctly manage printer drivers is crucial for ensuring optimal performance. This guide delves deep into the world of Primera printer drivers, offering insights on installation, updates, troubleshooting, and best practices to enhance your printing experience.
What are Printer Drivers?
Printer drivers are essential software programs that enable your computer to communicate effectively with your printer. They act as a translator between your operating system and the printer, allowing for commands to be sent for printing jobs. In the context of Primera printer drivers, these drivers have been specifically designed to support various models in the Primera product line, ensuring you can access all the unique features these printers offer.
Importance of Using the Correct Drivers
- Enhanced Performance: The right driver can significantly improve the speed and quality of your prints.
- Access to Features: Different drivers allow you to utilize the specific functionalities of your printer, such as double-sided printing and color management.
- Stability and Reliability: Using updated and compatible drivers minimizes the risk of errors and technical glitches.
How to Install Primera Printer Drivers
Installing Primera printer drivers is a straightforward process, but it's essential to follow the steps accurately to ensure everything functions as it should. Below is a detailed guide to help you through the installation process.
Step-by-Step Installation Guide
- Identify Your Printer Model: Start by determining the exact model of your Primera printer. This information is typically found on the printer itself or in the user manual.
- Download the Drivers: Visit the official Primera website or authorized distributors like Durafast Label to download the correct driver for your model. Ensure you select the driver compatible with your operating system (Windows or macOS).
- Run the Installation File: Once downloaded, locate the file in your downloads folder and double-click to begin installation. Follow the on-screen prompts to complete the setup.
- Connect Your Printer: If prompted, connect your Primera printer to your computer using a USB cable or ensure it is on the same network if using a wireless connection.
- Test the Printer: After installation, print a test page to ensure everything is working correctly. This step will help identify if the installation was successful or if further troubleshooting is needed.
Updating Your Primera Printer Drivers
Keeping your printer drivers up-to-date is crucial for maintaining performance and security. Here’s how to check for and update your Primera printer drivers.
Why Update Your Drivers?
- Improved Features: Newer drivers often include enhancements that improve printing quality and introduce new features.
- Bug Fixes: Updates may resolve known issues and bugs that could cause operational failures.
- Compatibility: New driver versions ensure compatibility with the latest operating system updates and applications.
Steps to Update Your Drivers
- Visit the Official Website: Head over to the Primera support page or a reputable distributor like Durafast Label.
- Check for Updates: Look for the sections related to drivers and software to see if a newer version is available.
- Download and Install: Download the latest driver version and install it using the same method as the initial installation.
Troubleshooting Common Issues with Primera Printer Drivers
Even with the best drivers, users may encounter issues from time to time. Below are some common problems and their solutions.
Common Problems and Solutions
- Printer Not Recognized: Ensure your printer is correctly connected to your computer. Try rebooting both the printer and the computer.
- Poor Print Quality: Check your printer settings and ensure the correct media type is selected. You may also want to clean the print heads.
- Driver Conflicts: If you recently updated your operating system, there may be driver conflicts. Try reinstalling the drivers.
- Unexpected Errors: Search for error codes online or check the Primera support page for troubleshooting advice tailored to your specific issue.
Best Practices for Managing Primera Printer Drivers
To ensure your Primera printer functions at its best, consider these best practices for managing your printer drivers:
- Regular Checks: Make it a habit to check for driver updates at least once a month.
- Back Up Settings: If your printer allows it, back up the current settings before making changes. This will make it easier to restore if needed.
- Stay Informed: Subscribe to newsletters or platforms related to Primera to stay updated on product news and driver releases.
Conclusion: The Importance of Primera Printer Drivers
In conclusion, understanding and managing Primera printer drivers is essential for anyone looking to harness the full potential of their Primera printer. From installation to updates and troubleshooting, taking the time to familiarize yourself with these processes can lead to a significantly improved printing experience.
Whether it’s for personal use or business needs, using the right drivers ensures you get high-quality prints every time. Explore resources like Durafast Label for comprehensive support and information tailored specifically for Primera users. By following the guidelines outlined in this article, you’re on your way to becoming a mastering the art of printing with Primera.