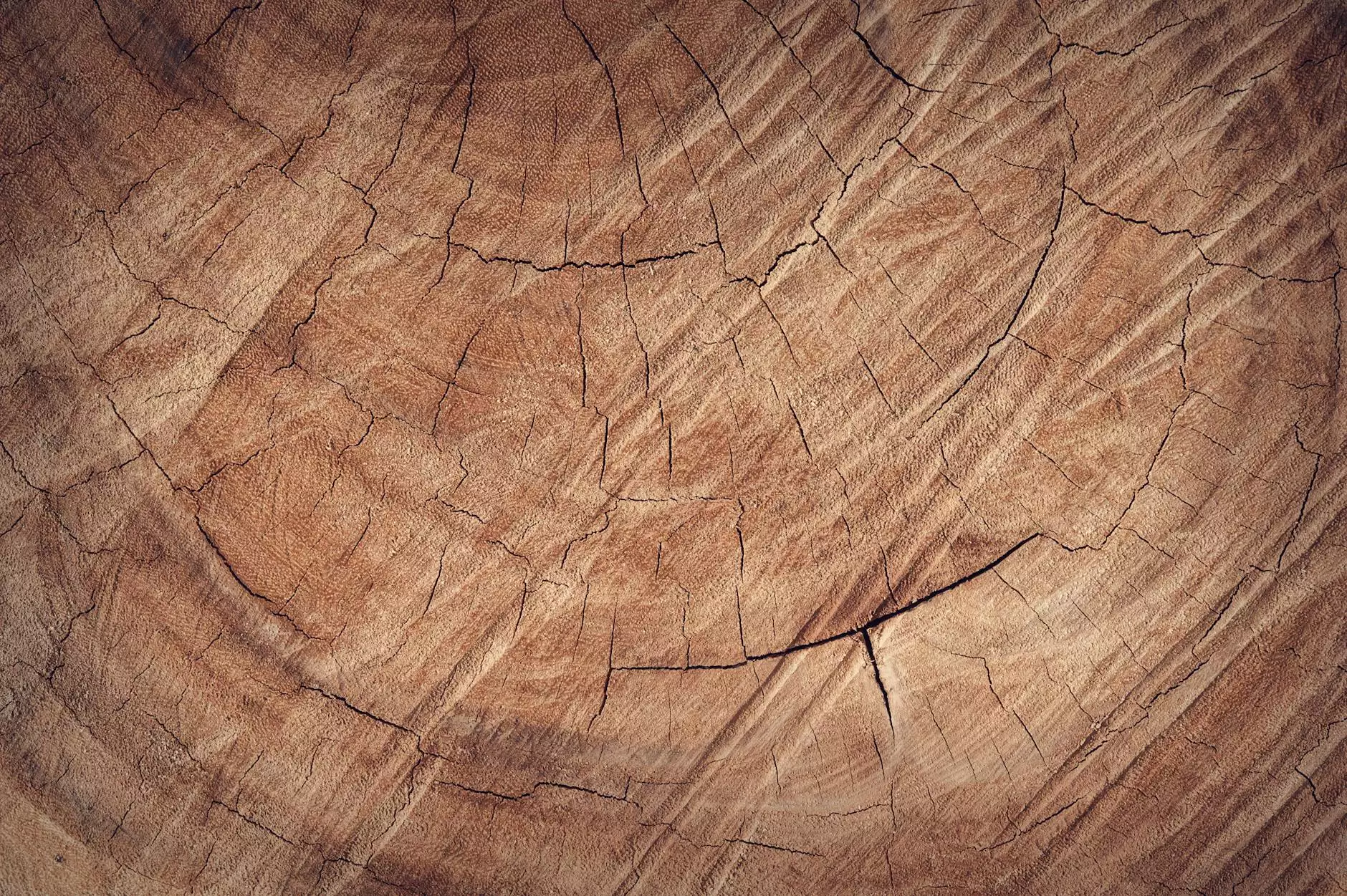How to Use Bartender Label Software: A Comprehensive Guide

The business world is constantly evolving, and the tools we use to manage our operations must keep pace. One such tool that has proven invaluable for many businesses, especially in the Printing Services category, is the Bartender Label Software. In this in-depth article, we will explore how to use this powerful software effectively, covering everything from initial setup to advanced techniques that can enhance your labeling process.
Understanding Bartender Label Software
Bartender is a robust label design and printing software developed by Seagull Scientific. Its primary purpose is to create professional labels, barcodes, and RFID tags. This software is particularly beneficial for businesses in categories like Electronics and Computers, where precise labeling is critical for inventory management and compliance.
Getting Started with Bartender
Installation Process
Before you can begin using Bartender, you need to install the software on your computer. Here’s how:
- Visit the official Bartender website.
- Select a suitable version (Standard, Professional, or Automation) that fits your business needs.
- Download the installation file and run it on your computer.
- Follow the installation wizard to complete the setup.
System Requirements
Ensure that your computer meets the following system requirements:
- Operating System: Windows 10, 8.1, 8, or 7 (32-bit or 64-bit)
- Processor: 1 GHz or faster
- RAM: Minimum of 1 GB for 32-bit or 2 GB for 64-bit
- Hard Drive: At least 1.5 GB of space
Designing Labels: The Basics
Creating Your First Label
Once Bartender is installed, you can start designing your first label:
- Open the Bartender application.
- Select New Label from the File menu.
- Choose a predefined template or create a blank label.
- Specify the label size and orientation in the label setup window.
Adding Text and Graphics
Text and graphical elements are crucial for creating effective labels. To add them:
- Text: Use the text tool to insert text boxes. Format your text with various fonts, sizes, and styles.
- Images: Import images by selecting the image tool. You can resize and position the images as needed.
Incorporating Barcodes into Your Labels
Barcodes are essential for inventory management. Bartender supports a wide array of barcode types:
- Choose the Barcode tool from the design palette.
- From the properties menu, select the desired barcode type (e.g., Code 128, QR Code).
- Input the necessary data that the barcode will encode.
Data Sources: Adding Dynamic Content to Labels
One of the strengths of Bartender is its ability to link labels to data sources, allowing for dynamic content generation.
Setting Up Data Connections
You can link labels to various data sources:
- Excel Spreadsheets: Ideal for bulk labeling scenarios.
- Access Databases: Useful for complex data management.
- SQL Databases: Great for real-time data retrieval.
Creating a Data-Driven Label
To create a label that pulls data from external sources:
- Go to the Data Source tab in the properties menu.
- Select your data source type and configure your connection.
- Drag and drop fields from the data source onto your label design.
Advanced Features of Bartender
Utilizing Bartender's Automation Capabilities
Bartender's Automation module is designed for high-volume printing needs. This section will explore how to implement these tools effectively:
- Set up automated print jobs based on triggers from external systems.
- Integrate with other software using Bartender's API for seamless operations.
- Monitor print queues and manage printing processes efficiently.
Customizing Print Settings
Adjusting print settings can significantly enhance print quality and efficiency. Key settings include:
- Print Speed: Adjust speed settings based on label type.
- Print Darkness: Fine-tune darkness settings to ensure legibility.
- Cutting Options: Specify whether to cut labels after printing.
Best Practices for Using Bartender Label Software
To get the most out of Bartender, consider these best practices:
- Regular Updates: Keep your software updated to access the latest features and fixes.
- Backup Templates: Regularly save and backup your label templates to prevent data loss.
- Training: Invest in training for your team to maximize the utilization of Bartender's capabilities.
Common Issues and Troubleshooting
Even the best software can present challenges. Here are common issues and how to resolve them:
Print Quality Issues
If you encounter print quality issues, check the following:
- Ensure that you are using the correct media type settings.
- Check your printer calibration and maintenance settings.
Software Crashes or Freezes
Should the software become unresponsive, consider:
- Restarting the application to clear temporary glitches.
- Checking system requirements and ensuring your system meets them.
Conclusion: Mastering Bartender Label Software
In conclusion, mastering how to use Bartender Label Software can transform your label printing operations. With its powerful features, dynamic data integration, and automation capabilities, Bartender stands out as a leader in the label design industry. By following the guidelines outlined in this article, you can ensure your business effectively utilizes this software to enhance productivity and maintain high-quality labeling standards.
For more resources and insights on printing services and software solutions, visit omegabrand.com.